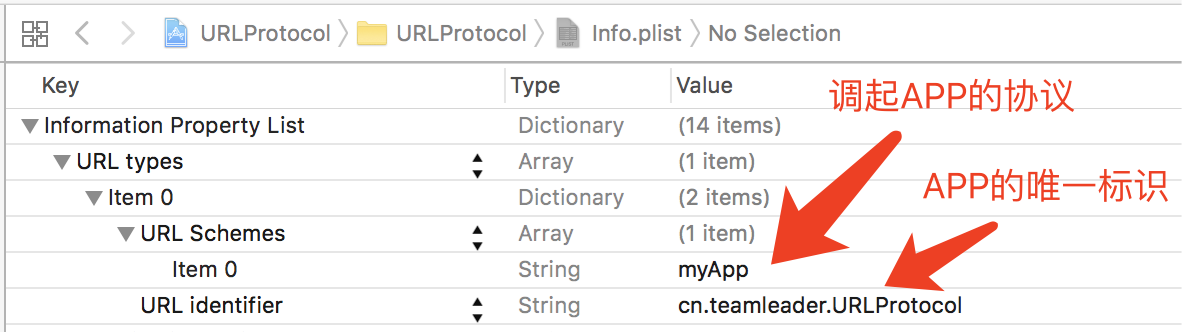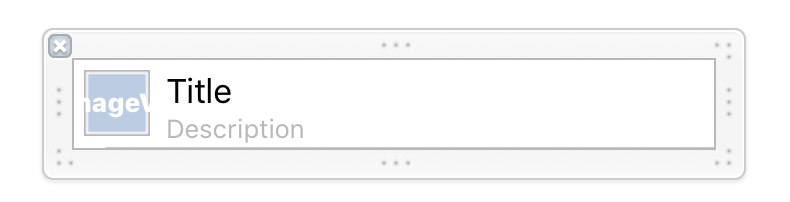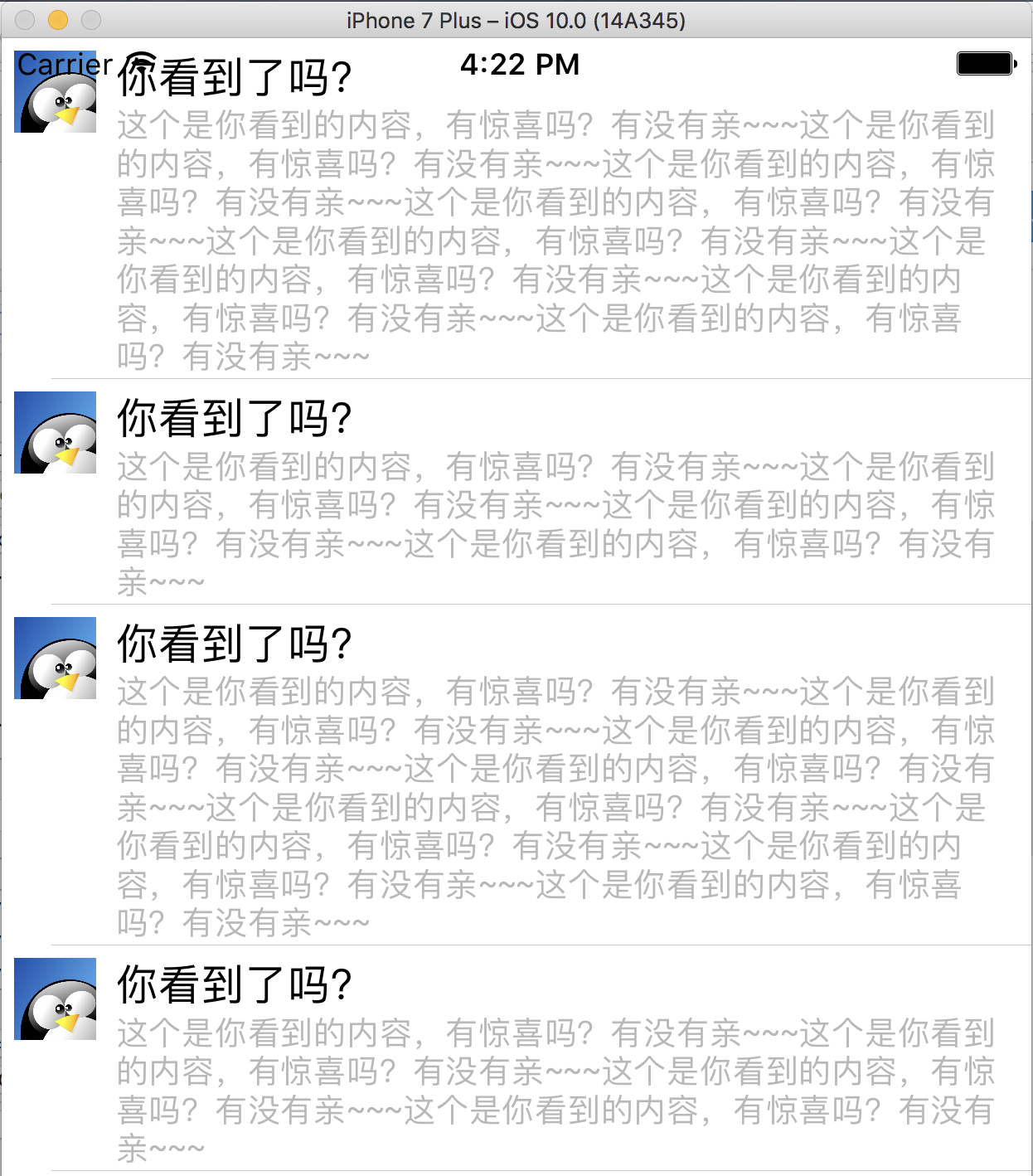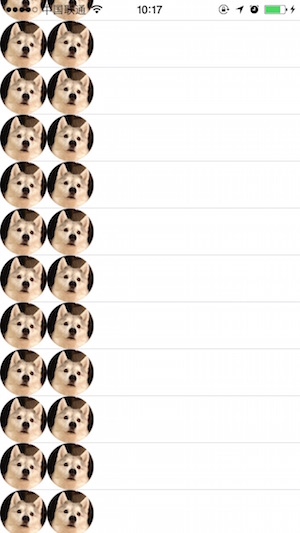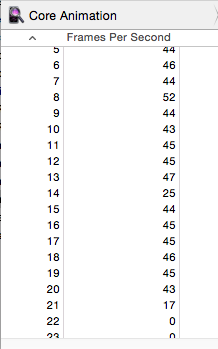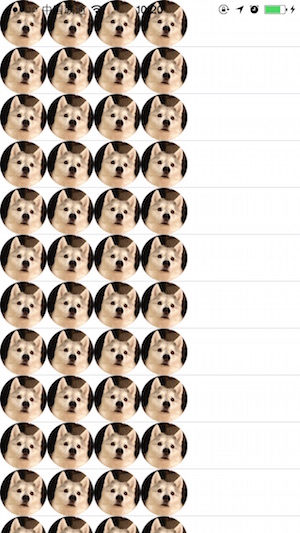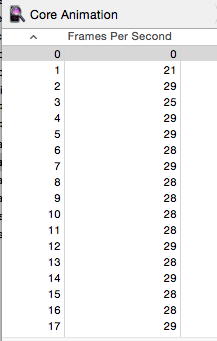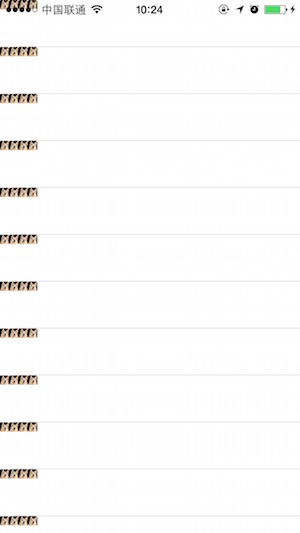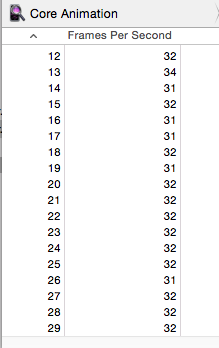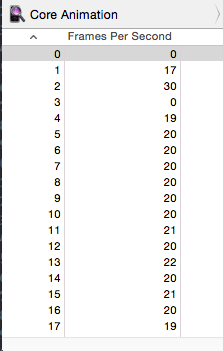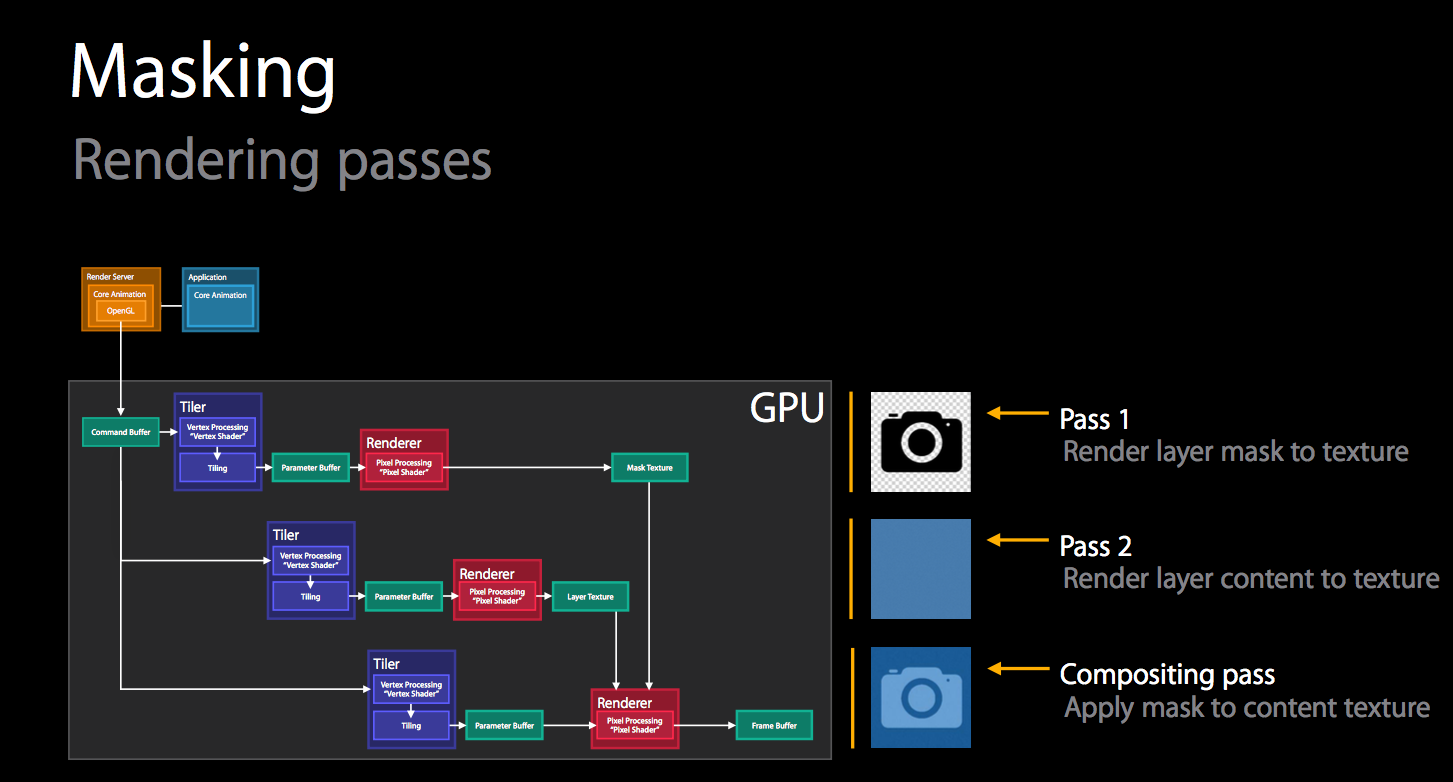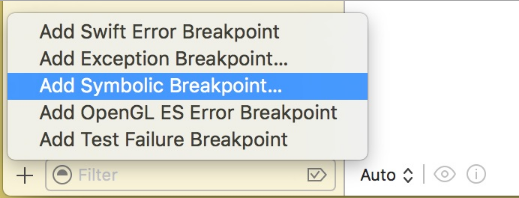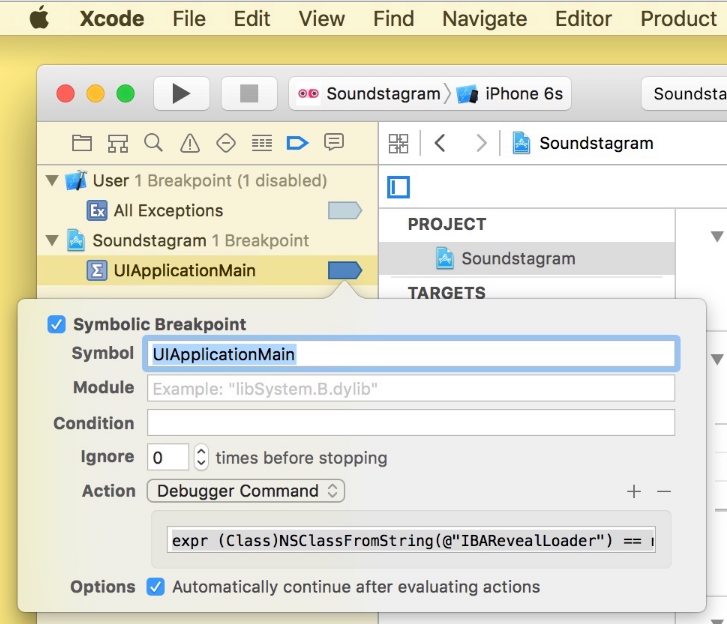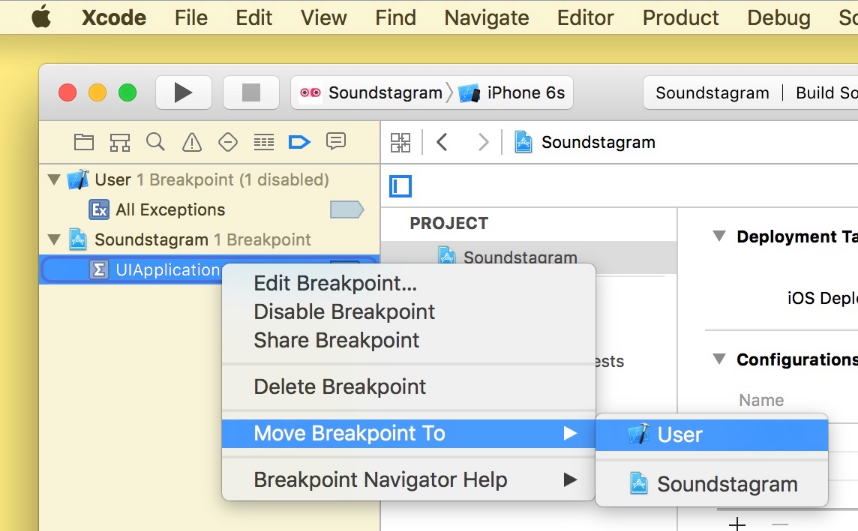网上有看到牛顿摆的的实现说明,但一直没找到Demo,所以想自己实现下,顺便给他人一个参考。
思路
说下牛顿摆的大致运动过程
根据牛顿摆的原理,中间是不动得,只有两边在动
两边运动是一个以这条线的上方位原点,长为半径,然后做半圆运动
运动模式是先快后慢
当左边的摆下来的时候,右边的开始向上摆动,右边的摆下来的时候,左边的开始向上摆动,一直循环下去
这样的话,我们用CAShapeLayer来进行画图,然后用CAAnimation来实现上述的运动过程
流程
- 整体用CAShaepLayer + CAAnimation实现上述效果
- 图形全是画出来
- 划中间的四条线
- 划下边的四个圆
- 划左边的线
- 划左边的圆
- 划右边的线
- 划右边的圆
- 最后划上边的横线
- 加阴影
- 做动画
实现
1. 画线
做成全局变量,方便后边使用
由于上边的大横线是不用动得,所以可以位局部变量
还有一个问题就是,如果直接用[self.layer subLayers]来取值的话,会取到多一些其他的layer,之前自己添加的layer是subLyaer的第一个,现在貌似是第三个,默认多了两个,这个具体原因不详,自己创建一个数组,来存放所有用到的layer,动画结束后,移除他们
动画结束后,需要回调一个block来做一些事情,下边会说到
//自身的宽高
CGFloat _height;
CGFloat _width;
//左边的竖线,左边的圆,左边的旋转路径
CAShapeLayer * _leftLine;
CAShapeLayer * _leftCircle;
CGMutablePathRef _leftPath;
//右边的竖线,右边的圆,右边的旋转路径
CAShapeLayer * _rightLine;
CAShapeLayer * _rightCircle;
CGMutablePathRef _rightPath;
//左边的动画
CABasicAnimation * _leftBaseAnimation;
CABasicAnimation * _rightBaseAnimation;
//右边的动画
CAKeyframeAnimation * _leftKeyframeAnimation;
CAKeyframeAnimation * _rightKeyframeAnimation;
//动画结束调用的block
void(^animationFinishBlock)(CAAnimation * animation);
//存放所有图层的数组
NSMutableArray * _array;
初始化宽,高
- (instancetype)initWithFrame:(CGRect)frame {
self = [super initWithFrame:frame];
if (self) {
//初始化
_height = self.frame.size.height;
_width = self.frame.size.width;
_array = [[NSMutableArray alloc]init];
}
return self;
}
因为在初始化的时候设置的宽高都是100,所以,循环创建中间者四个视图,使他们的位置依次排列,然后放在中间
然后添加到self.layer上
同样也添加到数组中
至于怎么算,额..数学不太好,自己琢磨琢磨把
-(void)creatLayer {
for (int i = 0; i < 6; i++) {
if (i >=1 && i<=4 )
{
CAShapeLayer * layer = [self creatFourLineX:i*10+25 andY:10];
CAShapeLayer * layer2 = [self creatRoundLayerX:i*10+25 andY:70];
[self.layer addSublayer:layer];
[self.layer addSublayer:layer2];
[_array addObject:layer];
[_array addObject:layer2];
}
}
}
-(CAShapeLayer *)creatFourLineX:(CGFloat)x andY:(CGFloat)y {
CAShapeLayer * layer = [CAShapeLayer layer];
//首先,根据传递过来的参数,布局,然后设置宽位2 高为70
layer.frame = CGRectMake(x, y, 2, 70);
//创建路径
CGMutablePathRef path = CGPathCreateMutable();
//移动到 (0,0)的位置
CGPathMoveToPoint(path, nil, 0, 0);
//然后话一条60长度的线
CGPathAddLineToPoint(path, nil, 0, 60);
//设置layer的路径位划的路径
layer.path = path;
//填充颜色,这里的颜色要转化位CGColor
layer.strokeColor = [UIColor colorWithRed:0.188 green:0.188 blue:0.216 alpha:1].CGColor;
//设置线宽
layer.lineWidth = 2;
//设置lineCape(不知道怎么说了)就是那个线的端点的样式,这里是圆形,
layer.lineCap = kCALineCapRound;
//然后设置下阴影
[self setShadow:layer];
//返回layer
return layer;
}
-(CAShapeLayer *)creatRoundLayerX:(CGFloat)x andY:(CGFloat)y {
CAShapeLayer * layer = [CAShapeLayer layer];
//设置位置,我们的圆是半径位5的圆,所以宽度是10就够了
layer.frame = CGRectMake(x, y, 10, 10);
//然后绘制路径
CGMutablePathRef path = CGPathCreateMutable();
//参数依次是
//1. 路径
//2. 变换
//3. 圆心的x
//4. 圆心的y
//5. 起始角度
//6. 结束角度
//7. 是否顺时针
//关于这个,大家自己体会下就知道,画图嘛,画出来什么样子看看是最清楚的
CGPathAddArc(path, nil, 0, 0, 5, 0, M_PI*2, YES);
//然后设置路径
layer.path = path;
//然后填充颜色,这里和上边的`layer.strokeColor`不一样,上边的`layer.strokeColor`这是是边框的颜色,也就数画笔的颜色
//而这个`layer.fillColor`则是填充的颜色
layer.fillColor = [UIColor colorWithRed:0.404 green:0.404 blue:0.404 alpha:1].CGColor;
//然后设置下阴影
[self setShadow:layer];
return layer;
}
这里大致说下anchorPoint 这个是锚点,所谓锚点就是类似你把一张纸,用图钉固定在了墙上,当不太紧的时候,纸是可以旋转的,旋转的中心就是锚点
锚点和position都可以改变这个layer的位置,具体细节大家可以去这里查看
由于我们在动画的时候,会对左边的线进行旋转,而且是围绕者顶部开始旋转的,所以我们把锚点设为(0,0),这样的话,我们旋转的时候,就以(0,0)为中心点,进行旋转
根据位置不同,我们这是了position的anchorPoint,然后和上边一样,画一条60长的线,同样设置一下相关的属性
-(void)creatLeftLine {
_leftLine = [CAShapeLayer layer];
_leftLine.frame = CGRectMake(25, 10, 100, 100);
_leftLine.position = CGPointMake(25, 10);
_leftLine.anchorPoint = CGPointMake(0,0);
CGMutablePathRef path = CGPathCreateMutable();
CGPathMoveToPoint(path, nil, 0, 0);
CGPathAddLineToPoint(path, nil, 0, 60);
_leftLine.strokeColor = [UIColor colorWithRed:0.188 green:0.188 blue:0.216 alpha:1].CGColor;
_leftLine.lineWidth = 2;
_leftLine.lineCap = kCALineCapRound;
_leftLine.path = path;
[self setShadow:_leftLine];
[self.layer addSublayer:_leftLine];
[_array addObject:_leftLine];
}
和上边类似,我们也要画一个圆,这里我们设置一下frame和position,使我们的圆的中心,就在线的下边,这样的话,我们在做动画的时候,从视觉效果来说,是一起的
→_→ 其实是两个
-(void)creatLeftRound {
_leftCircle = [CAShapeLayer layer];
_leftCircle.position = CGPointMake(25, 70);
_leftCircle.frame = CGRectMake(20, 65, 10, 10);
CGMutablePathRef path = CGPathCreateMutable();
CGPathAddArc(path, nil, 5, 5, 5, 0, M_PI*2, YES);
_leftCircle.path = path;
_leftCircle.fillColor = [UIColor colorWithRed:0.404 green:0.404 blue:0.404 alpha:1].CGColor;
[self setShadow:_leftCircle];
[self.layer addSublayer:_leftCircle];
[_array addObject:_leftCircle];
}
同样和上边类似,要围绕上边进行旋转,所以,要设置下锚点,然后和相关属性
锚点很重要,锚点很重要,锚点很重要,重要的事要说三遍,说三遍,三遍,遍
-(void)creatRightLine {
_rightLine = [CAShapeLayer layer];
_rightLine.frame = CGRectMake(75, 10, 100, 100);
_rightLine.position = CGPointMake(75, 10);
_rightLine.anchorPoint = CGPointMake(0,0);
CGMutablePathRef path = CGPathCreateMutable();
CGPathMoveToPoint(path, nil, 0, 0);
CGPathAddLineToPoint(path, nil, 0, 60);
_rightLine.strokeColor = [UIColor colorWithRed:0.188 green:0.188 blue:0.216 alpha:1].CGColor;
_rightLine.lineWidth = 2;
_rightLine.lineCap = kCALineCapRound;
_rightLine.path = path;
[self setShadow:_rightLine];
[self.layer addSublayer:_rightLine];
[_array addObject:_rightLine];
}
和上边是一样的,要是再多的话,我就封装啦,别逼我发自拍
-(void)creatRightRound {
_rightCircle = [CAShapeLayer layer];
_rightCircle.position = CGPointMake(75, 70);
_rightCircle.frame = CGRectMake(70, 65, 10, 10);
CGMutablePathRef path = CGPathCreateMutable();
CGPathAddArc(path, nil, 5, 5, 5, 0, M_PI*2, YES);
_rightCircle.path = path;
_rightCircle.fillColor = [UIColor colorWithRed:0.404 green:0.404 blue:0.404 alpha:1].CGColor;
[self setShadow:_rightCircle];
[self.layer addSublayer:_rightCircle];
[_array addObject:_rightCircle];
}
调用了这么多次,终于出现了,设置下圆角,阴影的颜色,偏移量和 … 这个不知道怎么说,自己体会一下吧
-(void)setShadow:(CALayer *)layer {
layer.cornerRadius = 5;
layer.shadowColor = [UIColor blackColor].CGColor;
layer.shadowOffset = CGSizeMake(5, 3);
layer.shadowOpacity = 3.0f;
}
类似,类似,类似 →_→
-(void)reatTopLineLayer {
CAShapeLayer * topLine = [CAShapeLayer layer];
CGMutablePathRef path = CGPathCreateMutable();
CGPathMoveToPoint(path, nil, 10, 10);
CGPathAddLineToPoint(path, nil, 90, 10);
topLine.path = path;
topLine.strokeColor = [UIColor colorWithRed:0.831 green:0.529 blue:0.086 alpha:1].CGColor;
topLine.lineWidth = 5;
topLine.lineCap = kCALineCapRound;
[self setShadow:topLine];
[self.layer addSublayer:topLine];
[_array addObject:topLine];
}
!!!!!终于,终于画完了,封装,封装,不然会累死
2 开始动画
终于开始动画了,先来大致说一下,CAAnimation中,有CABasicAnimation,有CAKeyframeAnimation,还有CAGroupAnimation
一般这几个够用了,他们都有keyPath属性
当是在看的时候,发现这是个字符串对象,尼玛,字符串,我知道这是个毛啊,网上扒了几篇博客,也没发现什么规律
后来,后来,终于得到了一本秘籍,可以拯救世界的秘籍,然后我就基本上知道了这货应该怎么填
其实在CAAnimation,几乎所有的属性都是可以动画的,位置,颜色,等等,都可以改变,想怎么动,动什么属性,就写什么属性
比如这里的左边的线,我们要旋转,Z 轴的旋转,那就写呗transform.rotation.z,嗯,就是这货
然后就是持续时间,这里是0.4s
旋转的角度呢,这里有fromeValue和toValue,开始,结束,想怎么写,怎么写
这里从0转到到,π/8的位置, π是180°,π/2是90° π/4是45°,π/8是 22.5°,嗯,体育老师教的数学看来还够用
_leftBaseAnimation.timingFunction 这个货是设置运动的模式的,是先快后慢,还是先慢后快,还是一开始慢后来加速,然后在减速…这个曲线可以自定义
这里用系统的,因为是向上摆动,所以一开始比较快,然后减速到0
然后_leftBaseAnimation.autoreverses这个是设置是否完成动画后反向在执行一遍,我们还要回来啊,妥妥的YES
_leftBaseAnimation.fillMod 这个无所谓了,我们最终还要回到起点
然后就是把这个动画添加到_leftLine上 ,后边的key可以不设置,不影响
-(void)leftAnimation {
//leftLine
_leftBaseAnimation = [CABasicAnimation animation];
_leftBaseAnimation.keyPath = @"transform.rotation.z";
_leftBaseAnimation.duration = 0.4;
_leftBaseAnimation.fromValue = [NSNumber numberWithFloat:0];
_leftBaseAnimation.toValue = [NSNumber numberWithFloat:M_PI_4/2];
_leftBaseAnimation.timingFunction =[CAMediaTimingFunction functionWithName: kCAMediaTimingFunctionEaseOut];
_leftBaseAnimation.autoreverses = YES;
_leftBaseAnimation.delegate = self;
_leftBaseAnimation.fillMode = kCAFillModeForwards;
[_leftLine addAnimation:_leftBaseAnimation forKey:@"leftBaseAnimation"];
//leftCircle
//因为这里要使圆球,按照一个曲线与运动, CAKeyframeAnimation正好满足我们的需求
//先创建一个路径,画一个22.5°的圆弧
_leftPath = CGPathCreateMutable();
CGPathAddArc(_leftPath, nil, 25, 10, 60, M_PI_2,M_PI_2+M_PI_4/2, NO);
_leftKeyframeAnimation = [CAKeyframeAnimation animation];
//自己本身要运动,所以肯定是position了,还记得上边设置的时候,position的位置要设为竖线的一端,这就是原因,这样才能按照曲线运动,
_leftKeyframeAnimation.keyPath = @"position";
//计算模式,可以不写,对我们的动画没有影响
_leftKeyframeAnimation.calculationMode = kCAAnimationCubic;
//设置动画的路径,然后小球就会跟着动
_leftKeyframeAnimation.path = _leftPath;
//持续时间是0.4s
_leftKeyframeAnimation.duration = 0.4f;
//运动模式,先快后慢
_leftKeyframeAnimation.timingFunction = [CAMediaTimingFunction functionWithName:kCAMediaTimingFunctionEaseOut];
//结束之后,在反过来继续运行
_leftKeyframeAnimation.autoreverses = YES;
//基本没什么卵用
_leftKeyframeAnimation.fillMode = kCAFillModeForwards;
//设置代理,监听动画结束
_leftKeyframeAnimation.delegate = self;
//这里设置一下value方便动画结束之后可以检测到,是这个动画
[_leftKeyframeAnimation setValue:@"left" forKey:@"left"];
//添加动画
[_leftCircle addAnimation:_leftKeyframeAnimation forKey:@"leftKeyframeAnimation"];
}
基本上是一样的,就是旋转的角度不一样,一个向左,一个向右,参照上边的注释即可
-(void)rightAnimation {
//RightLine
_rightBaseAnimation = [CABasicAnimation animation];
_rightBaseAnimation.keyPath = @"transform.rotation.z";
_rightBaseAnimation.duration = 0.4;
_rightBaseAnimation.fromValue = [NSNumber numberWithFloat:0];
_rightBaseAnimation.toValue = [NSNumber numberWithFloat:-M_PI_4/2];
_rightBaseAnimation.timingFunction =[CAMediaTimingFunction functionWithName: kCAMediaTimingFunctionEaseOut];
_rightBaseAnimation.autoreverses = YES;
_rightBaseAnimation.fillMode = kCAFillModeForwards;
_rightBaseAnimation.delegate = self;
[_rightLine addAnimation:_rightBaseAnimation forKey:@"rightBaseAnimation"];
//RightCircle
_rightPath = CGPathCreateMutable();
CGPathAddArc(_rightPath, nil, 75, 10, 60, M_PI_2,M_PI_2-M_PI_4/2, YES);
_rightKeyframeAnimation = [CAKeyframeAnimation animation];
_rightKeyframeAnimation.keyPath = @"position";
_rightKeyframeAnimation.calculationMode = kCAAnimationCubic;
_rightKeyframeAnimation.path = _rightPath;
_rightKeyframeAnimation.duration = 0.4f;
_rightKeyframeAnimation.timingFunction = [CAMediaTimingFunction functionWithName:kCAMediaTimingFunctionEaseOut];
_rightKeyframeAnimation.autoreverses = YES;
_rightKeyframeAnimation.fillMode = kCAFillModeForwards;
_rightKeyframeAnimation.delegate = self;
[_rightKeyframeAnimation setValue:@"right" forKey:@"right"];
[_rightCircle addAnimation:_rightKeyframeAnimation forKey:@"rightKeyframeAnimation"];
}
3 控制动画的运行
大致流程是这样的
- 我们应该这样处理动画
- 先开始左边的动画
- 左边的动画完成之后,也就是摆上去之后,在摆下来
- 开始右边的动画
- 右边的动画摆上去,在摆下来之后
- 在开始左边的动画
一个开始动画,一个结束动画
名字写的不好,随便吧
#import <UIKit/UIKit.h>
@interface LoaddingAnimation : UIView
-(void)showAnimation;
-(void)hideAnimation;
@end
我们在开始动画的方法中,创建所有必须得layer,然后开始做动画
还记得我们一开始的时候,定义的那个block么,现在就要排上用场了
我们会这么做,一开始就是一个空白的视图,我们调用showAnimation的时候,创建,然后开始动画
结束的时候,我们把所有layer全部移除
-(void)showAnimation {
[self creatLeftLine];
[self creatLeftRound];
[self creatLayer];
[self creatRightLine];
[self creatRightRound];
[self reatTopLineLayer];
[self leftAnimation];
//为了防止Block中循环引用,我们要这么处理
// [_rightKeyframeAnimation setValue:@"right" forKey:@"right"];
// [_leftKeyframeAnimation setValue:@"left" forKey:@"left"];
//还记得我们上边这两句么,这样的话,我们就可以监听到到底是那个动画完成了
//因为我们是在动画结束之后调用的,所以按照上边的逻辑,我们就在检测到左边完成的时候
//让右边去动画
//同样,右边完成之后,让左边去动画
__weak LoaddingAnimation * load = self;
animationFinishBlock = ^(CAAnimation * animation){
if ([[animation valueForKey:@"left"] isEqualToString:@"left"]) {
//检测到左边结束后,开始右边的动画
[load rightAnimation];
}else if([[animation valueForKey:@"right"] isEqualToString:@"right"])
{
//检测到右边动画的时候,开始左边的动画
[load leftAnimation];
}
};
}
当结束动画的时候,block什么都不干
还记得我们一开始声明的数组么,我们把所有的layer都添加进去了
现在我们就可以在动画结束之后,把他们移除了
-(void)hideAnimation {
NSLog(@"结束动画");
animationFinishBlock = ^(CAAnimation * animation){
};
for (CALayer * layer in _array) {
[layer removeFromSuperlayer];
}
}
-(void)animationDidStop:(CAAnimation *)anim finished:(BOOL)flag {
animationFinishBlock(anim);
}
动画结束后,我们调用这个block就行了,其实相当于下边的两种情况
-(void)animationDidStop:(CAAnimation *)anim finished:(BOOL)flag {
if ([[anim valueForKey:@"left"] isEqualToString:@"left"]) {
[load rightAnimation];
} else if([[anim valueForKey:@"right"] isEqualToString:@"right"]) {
[load leftAnimation];
}
}
-(void)animationDidStop:(CAAnimation *)anim finished:(BOOL)flag {
}
这个应该不难理解,按照上边的逻辑,就应该是这个样子的
好了,基本上就完成了,但离目标还有一点
Demo
秘籍传送门
原文链接: iOS开发 ----- 加载动画之牛顿摆的实现