Reveal作为分析APP UI的利器,确实非常好用,用来查看任意UI布局也很方便
Reveal配置
- 首先从Reveal官网(https://revealapp.com/) 下载APP并安装,把Reveal拖到Applications目录。(建议使用Reveal 1.6.3版本)
- 打开Reveal,找到Reveal--Help--Show Reveal Library in Finder--iOS Library目录下的libReveal.dylib,默认路径为:/Applications/Reveal.app/Contents/SharedSupport/iOS-Libraries/libReveal.dylib
- 打开Xcode,找到 View → Navigators → Show Breakpoint Navigator
- 在左下角点击“+”号,选择Add Symbolic Breakpoint
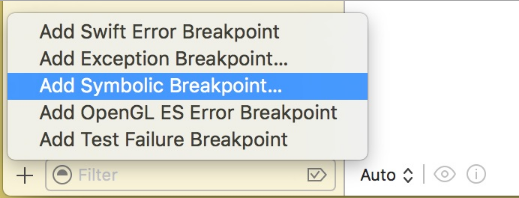
- 在Symbol框里填写
UIApplicationMain - 点击Add Action按钮,并且确保Action选项是Debugger Command
- 复制以下文本填写在Add Action下面的文本框。
对于 iOS targets
expr (Class)NSClassFromString(@"IBARevealLoader") == nil ? (void *)dlopen("/Applications/Reveal.app/Contents/SharedSupport/iOS-Libraries/RevealServer.framework/RevealServer", 0x2) : ((void*)0)对于 tvOS targets:
expr (Class)NSClassFromString(@"IBARevealLoader") == nil ? (void *)dlopen("/Applications/Reveal.app/Contents/SharedSupport/tvOS-Libraries/RevealServer.framework/RevealServer", 0x2) : ((void*)0)上面两个代码中的路径请自行替换成Reveal的动态库的路径,对于iOS Library,是上面(2)我们找到的默认路径/Applications/Reveal.app/Contents/SharedSupport/iOS-Libraries/libReveal.dylib,
tvOS请自行替换。
如下图所示: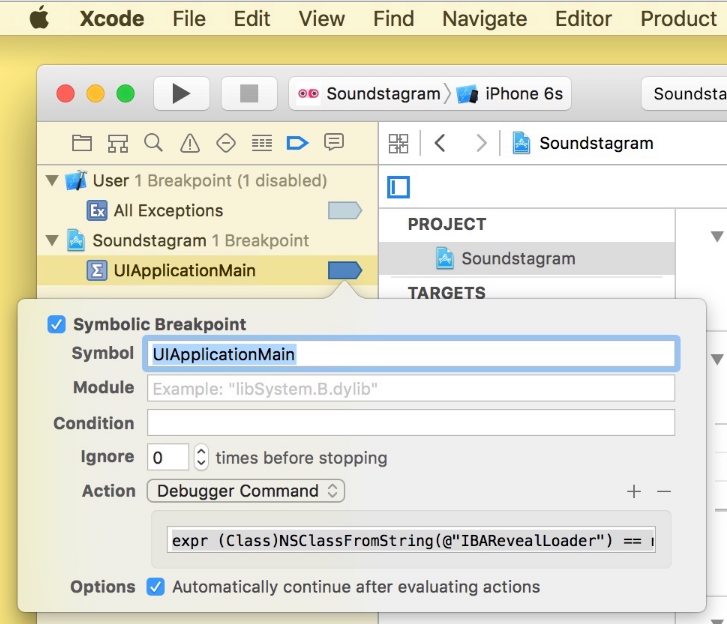
勾选 Automatically continue after evaluating actions 选项
- 右键点击刚刚创建的断点,并且选择 Move Breakpoint To → User
如下图所示:
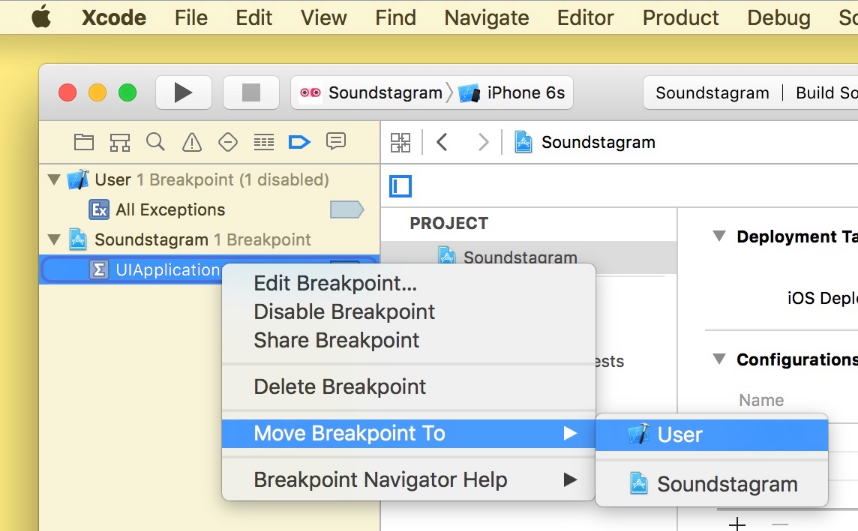
现在可以重新运行Xcode,并且在Reveal 选择需要查看的目标APP。
延长Reveal试用时间
对于官网下载的Reveal,默认给予的是30天的使用限制,2.0版本只有15天的使用限制。
我们可以通过以下方式,延长使用时间:
- 退出Reveal
- 输入以下命令
killall cfprefsd
rm -rf ~/Library/Preferences/com.ittybittyapps.Reveal.plist- 重启Mac (可以省略)
这样我们的Reveal 试用时间就又恢复到了30天。